
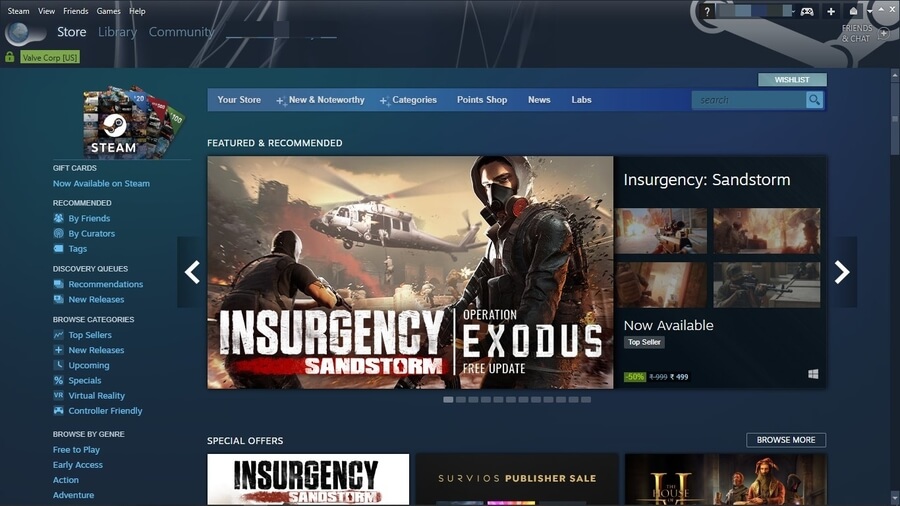 If it doesn't ask you to overwrite then you did something wrong. To remove all the extras, re-apply the files within the main files folder. Extract the files found inside the Install folder of each extra, to the SteamDir/skins/Metro Skin/ and overwrite everything. The extras must be installed after the above steps. If it doesn't ask you to overwrite the files then you did something wrong. Extract the files within the Main Files Folder into skins/Metro Skin/ and replace everything. 2.Download the patch from the links below and extract on top of the official metro. Extract it into your SteamDir/skins/ folder. 1.Download the official metro skin from the official website. Check out the best games on Steam in 2020.How to Install <- READ THIS ლ(ಠ益ಠლ) WARNING: This patch is NOT a Steam Skin. Navigate to the folder labeled “screenshots” and your screenshot will be in this folder. Once you know your game’s ID, navigate to that folder and open it. You can search by either game id or by the title of the game. An easier way is to go to this website and search for the game you’re looking for. If you have a large library of games, clicking through each numbered folder is not going to be an efficient way to find your screenshot. Now comes the real tricky part: Just as every user has an ID, so does every game. Navigate to and open your user folder and look for the folder labeled “760.” Open that folder and open the folder inside labeled “remote.”.
If it doesn't ask you to overwrite then you did something wrong. To remove all the extras, re-apply the files within the main files folder. Extract the files found inside the Install folder of each extra, to the SteamDir/skins/Metro Skin/ and overwrite everything. The extras must be installed after the above steps. If it doesn't ask you to overwrite the files then you did something wrong. Extract the files within the Main Files Folder into skins/Metro Skin/ and replace everything. 2.Download the patch from the links below and extract on top of the official metro. Extract it into your SteamDir/skins/ folder. 1.Download the official metro skin from the official website. Check out the best games on Steam in 2020.How to Install <- READ THIS ლ(ಠ益ಠლ) WARNING: This patch is NOT a Steam Skin. Navigate to the folder labeled “screenshots” and your screenshot will be in this folder. Once you know your game’s ID, navigate to that folder and open it. You can search by either game id or by the title of the game. An easier way is to go to this website and search for the game you’re looking for. If you have a large library of games, clicking through each numbered folder is not going to be an efficient way to find your screenshot. Now comes the real tricky part: Just as every user has an ID, so does every game. Navigate to and open your user folder and look for the folder labeled “760.” Open that folder and open the folder inside labeled “remote.”. 
In the overwhelming majority of cases, there will likely just be one folder, but if you have multiple users, it might take a little bit of probing and backtracking to find the folder assigned to your account. That is the user ID number for the different accounts. Depending on how many accounts you have set up in your Steam client, you will see one or more folders with a number in place of its name. Once you’ve found Steam’s installation directory, do the following to find the screenshot you are looking for. If you've installed Steam somewhere else, you'll need to navigate to the Steam folder wherever you installed it. On a Linux system, the default is ~/.local/share/Steam. On a Mac, the default is Users//Library/Application Support/Steam, with username being the Mac username, not the Steam username. On Windows 8 and Windows 10, the default is C:\Program Files (x86)\Steam. The first place to start is by going to Steam’s installation directory: How to find Steam's screenshot folder using your computer's file system


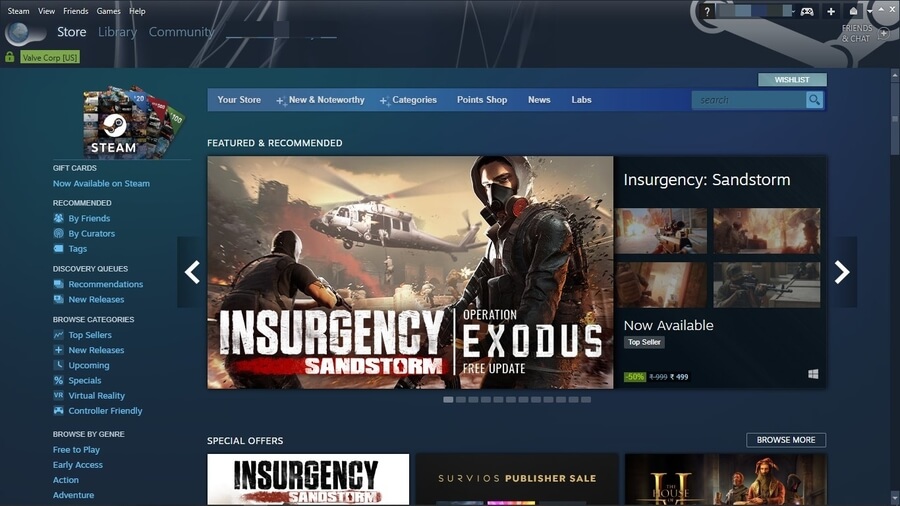



 0 kommentar(er)
0 kommentar(er)
